UNL - internet cloud!!!
1. Заходим в настройки UNL-машины
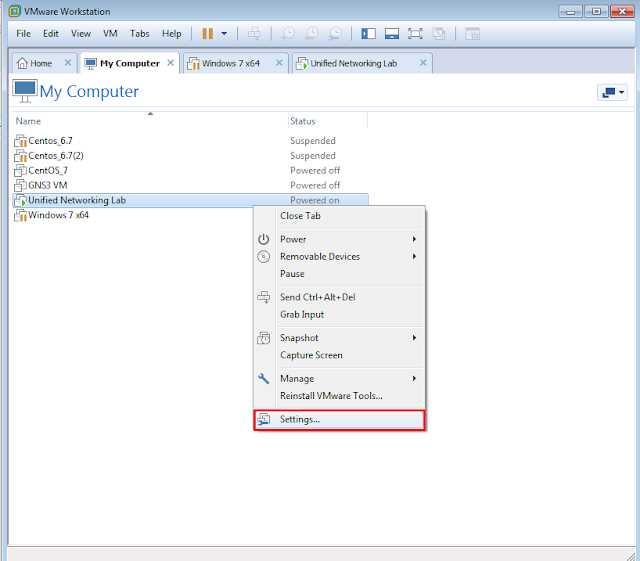
2. Смотрим какие адаптеры подключены

3. Смотрим в UNL-машине забриджеванные интерфейсы, которые мы подключили
pnet0 - это NAT, который используется самой машиной
pnet1 - это VMnet19
pnet2 - это VMnet18
и т.д. вниз
4. заходим в VMware в настройки адаптеров

5. Всем адаптерам, которые добавлены в UNL-машину ставим dhcp и жмем apply

6. заходим на ip машины и создаём лабу

7. Создаём сеть

8. Выбираем, к примеру, PNET1

9. PNET1 соответствует VMnet19. В пункте 5. можно увидеть диапазон ip адресов к которому он относится. Чтоб проверить так ли это, добавим хост и подключим его к сети, которую мы создали в пункте 8


10. Так как мы включили у адаптеров в VMware DHCP, то мы включаем dhcp на хосте и смотрим, какой ip ему присвоится, и из какого он адаптора (смотрим по таблице из 5.)

Видим, что ему присвоился IP адрес из сети VMnet19, как мы и предполагали.
11. Теперь мы идём в VMware, открываем настройки UNL-машины. Выбираем адаптер VMnet19 и ставим точку на Bridged (custom станет недоступна). Жмем ок

Мы забриджевали этот адаптер с NIC'ом нашего реального компьютера.
12. Заново открываем PC_1 и снова пишем dhcp:

На этот раз сервер не найден. Так как мы забриджевали нашу сеть с реальной. Тут нет dhcp, так и должно быть.
13. Теперь надо выбрать ip адрес и шлюз из реальной сети для нашего PC_1. Пишем на нашем реальном компьютере ipconfig /all и смотрим ip и шлюз нашего реального ПК

Шлюз для PC_1 будет 9.147.10.4 , маска будет /23, а вот ip адрес надо выбрать с этой сети, но такой, чтоб он не с кем не пересекался, повторяющийся ip не присвоится
14. Прописываем на PC_1 ip адреса и пингуем
ip 9.147.10.200/26 9.147.10.4
пингуем шлюз
пингуем 8.8.8.8!!!

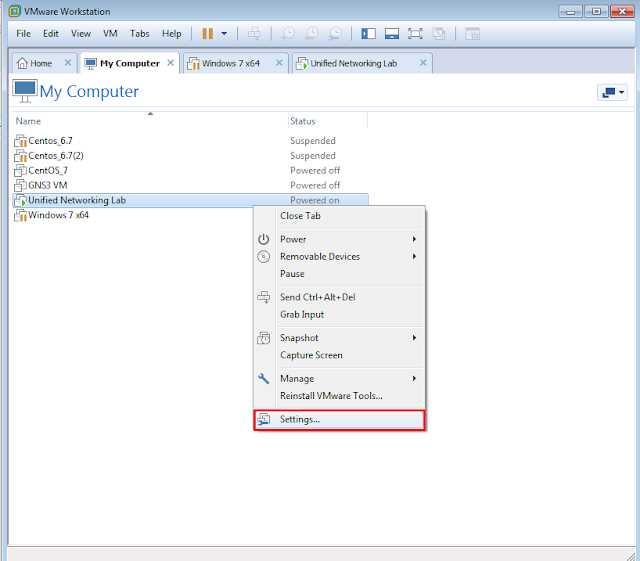
2. Смотрим какие адаптеры подключены

3. Смотрим в UNL-машине забриджеванные интерфейсы, которые мы подключили
#brctl show
bridge name bridge id STP enabled interfaces
pnet0 8000.000c29a357dd no eth0
pnet1 8000.000c29a357e7 no eth1
pnet2 8000.000c29a357f1 no eth2
pnet3 8000.000c29a357fb no eth3
pnet4 8000.000c29a35705 no eth4
pnet5 8000.000c29a3570f no eth5
pnet6 8000.000c29a35719 no eth6
pnet7 8000.000c29a35723 no eth7
pnet8 8000.000c29a3572d no eth8
pnet9 8000.000c29a35737 no eth9pnet0 - это NAT, который используется самой машиной
pnet1 - это VMnet19
pnet2 - это VMnet18
и т.д. вниз
4. заходим в VMware в настройки адаптеров

5. Всем адаптерам, которые добавлены в UNL-машину ставим dhcp и жмем apply

6. заходим на ip машины и создаём лабу

7. Создаём сеть

8. Выбираем, к примеру, PNET1

9. PNET1 соответствует VMnet19. В пункте 5. можно увидеть диапазон ip адресов к которому он относится. Чтоб проверить так ли это, добавим хост и подключим его к сети, которую мы создали в пункте 8


10. Так как мы включили у адаптеров в VMware DHCP, то мы включаем dhcp на хосте и смотрим, какой ip ему присвоится, и из какого он адаптора (смотрим по таблице из 5.)

Видим, что ему присвоился IP адрес из сети VMnet19, как мы и предполагали.
11. Теперь мы идём в VMware, открываем настройки UNL-машины. Выбираем адаптер VMnet19 и ставим точку на Bridged (custom станет недоступна). Жмем ок

Мы забриджевали этот адаптер с NIC'ом нашего реального компьютера.
12. Заново открываем PC_1 и снова пишем dhcp:

На этот раз сервер не найден. Так как мы забриджевали нашу сеть с реальной. Тут нет dhcp, так и должно быть.
13. Теперь надо выбрать ip адрес и шлюз из реальной сети для нашего PC_1. Пишем на нашем реальном компьютере ipconfig /all и смотрим ip и шлюз нашего реального ПК

Шлюз для PC_1 будет 9.147.10.4 , маска будет /23, а вот ip адрес надо выбрать с этой сети, но такой, чтоб он не с кем не пересекался, повторяющийся ip не присвоится
14. Прописываем на PC_1 ip адреса и пингуем
ip 9.147.10.200/26 9.147.10.4
пингуем шлюз
пингуем 8.8.8.8!!!

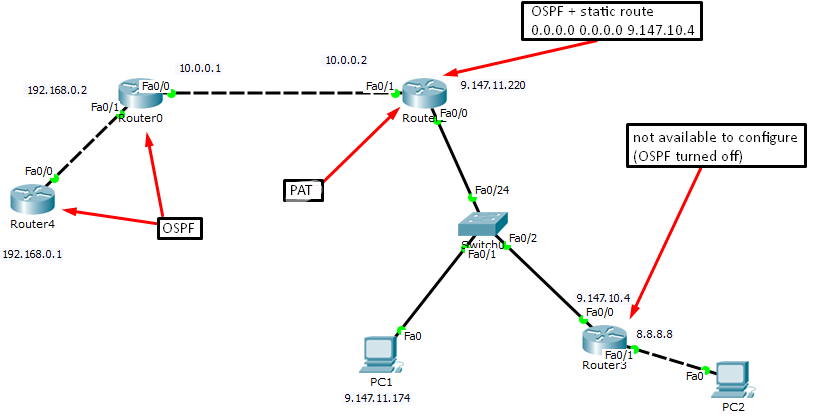
Comments
Post a Comment